Here is a tutorial on how to use the class forums.
First, login to your FDSA account. Then click on the dropdown menu next to your name in the purple box in the top righthand corner of the page and choose "My Courses."
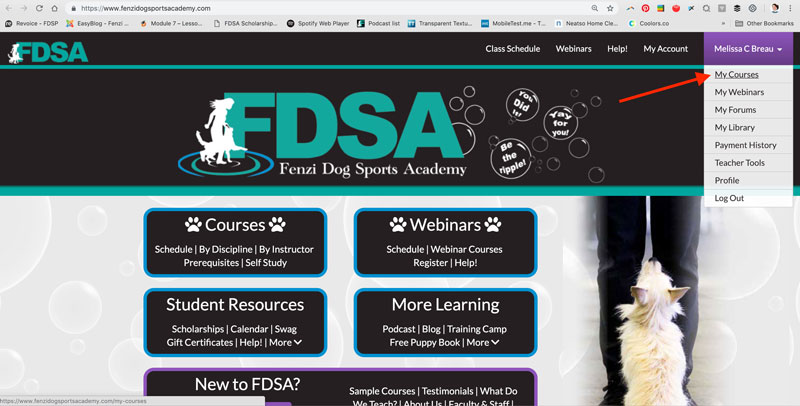
This will bring up the list of courses you are currently enrolled in. Select the class you want to access.
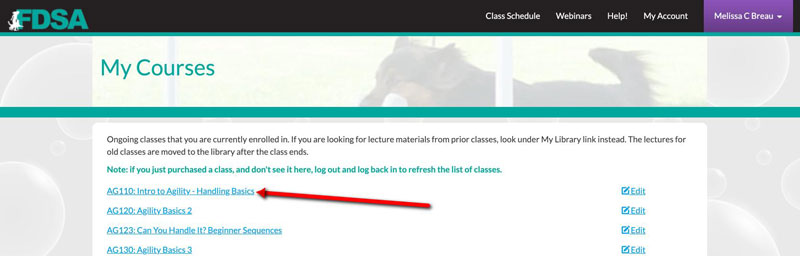
Now you are in the classroom.
You can also click "My Forums" at any time to see all forums for all your classes plus the general school forums. This is also listed in the dropdown next to your name in the purple box in the top righthand corner of the page.
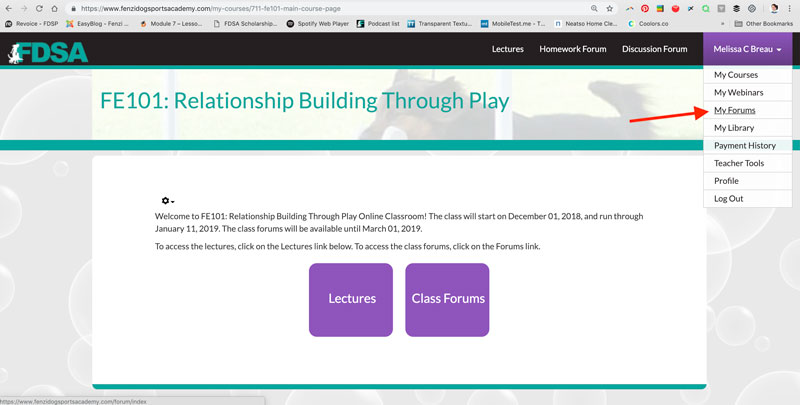
Once you have entered a classroom, you can click on the "Forums" button to view all forums for that class. You will also see several "quick link" buttons apear in the black bar at the top of the page to help you navigate more efficiently between areas of that classroom. These quick links include options to go directly to each of the forums within your class and an option to take you to the lectures for that class.
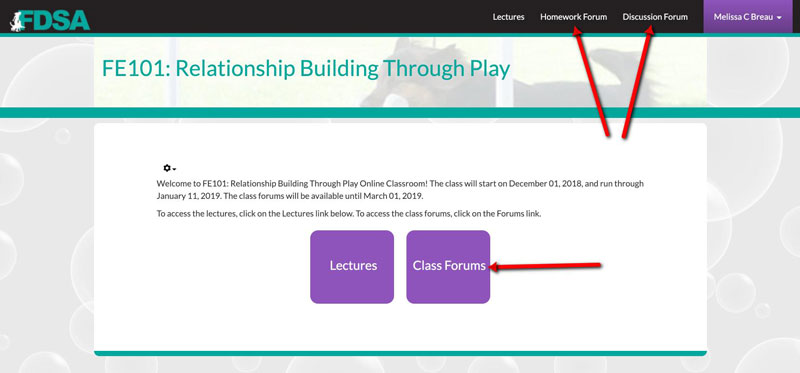
Each class usually has two forums: homework and discussion.
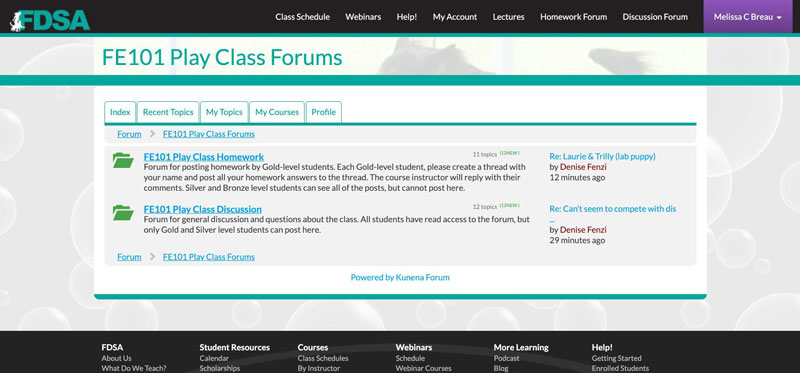
Click on the forum that you want to read or post to.
A forum has a bunch of topics (also called threads).
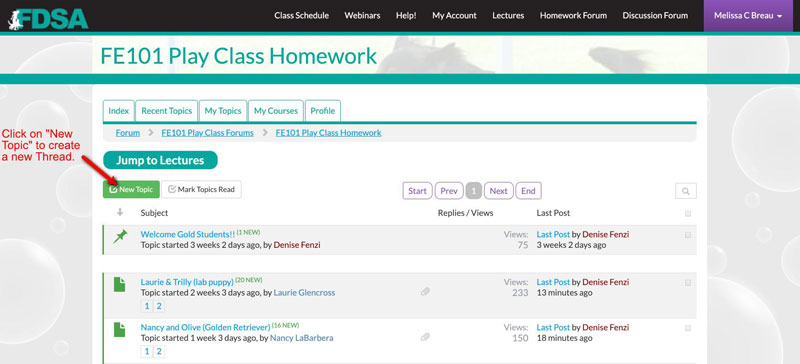
If you would like to post a new thread in the forum, click on the green "New Topic" button (shown above).
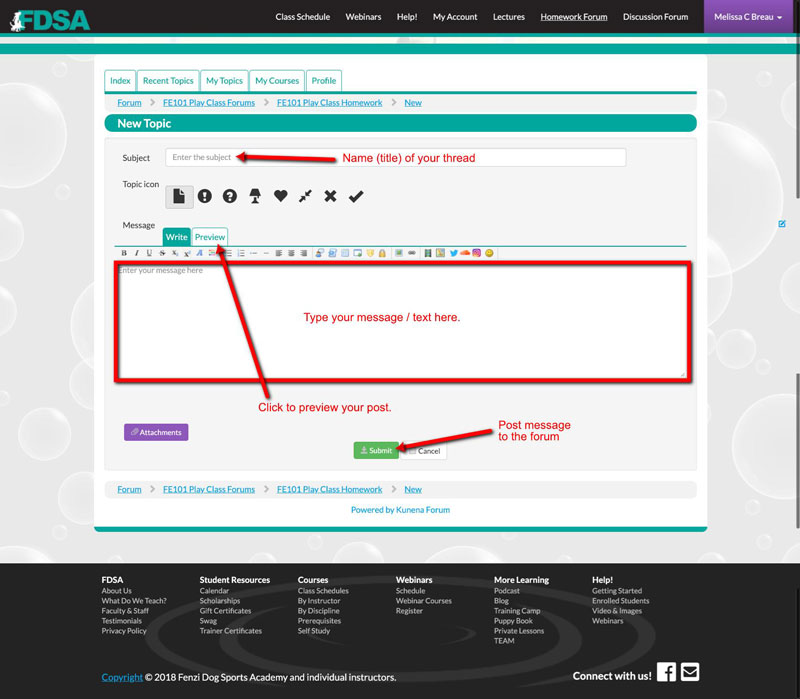
Then enter a title for your thread, and type in your message. You can "Preview" your post by clicking on the preview tab, or submit the post when it is done by clicking on the green submit button at the bottom of the screen.
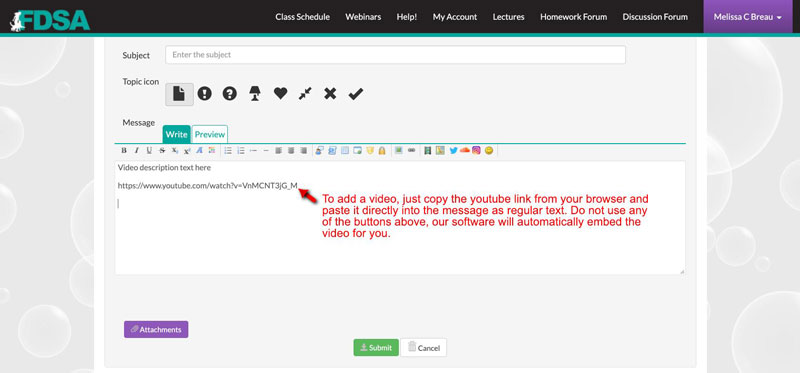
To add an image to your post, please see our images tutorial (click here). To add a video to your post, just copy the youtube link from your browser and past it directly into the message as regular text. Do not use any of the buttons above; our software will automatically emebd the video for you.
Useful tips for gold students:
If you want your thread to have "subject" headings each time you post, you can do that. It will make it much easier when you go back through your threads to find a specific video that you posted. This is especially useful for Gold students working on different skills.
Here's how you do it:
If you want your gold threads to have "subtopics"
1) You already have your threads created so no change there.
2) when you post your video for review along with your writeup, type it as normal. But before you submit, notice that at the very top left above the first sentence you typed is a rectangular box - you can name your post there. For example, "First serpentine"
3) submit as normal.